Bien que cela ne semble pas évident, il est simple de commenter un fichier PDF, d’écrire dessus ! Démonstration avec Acrobat reader (le logiciel le plus connu, pas le seul), version DC à jour en ce mois de juin 2016
- Ouvrez votre fichier PDF
- Vous aviez déjà peut-être remarqué, dans la barre d’outils, à droite, un outil de surlignement et un autre d’ajout de commentaire. Intéressant, mais ce commentaire ne sera pas imprimable le jour où on le souhaitera, il faudra cliquer dessus pour le faire apparaître, ce n’est pas très pratique.
- Dans la colonne plus ou moins bienvenue à droite de l’écran, cliquez sur Commentaire
- Hop ! une nouvelle barre d’outils d’édition, un peu à la façon d’un logiciel de dessin, apparaît en haut de l’écran
- Utilisez les différents outils pour surligner, souligner, barrer, dessiner à la souris, et poser des pavés de texte, et voilà le travail
Exemples d’utilisation
- Vous détectez, après l’édition de la FQE, qu’une ligne a été encaissée deux fois. Vous passez une écriture négative dans le journal, et commentez la FQE dématérialisée, stockée en PDF dans le répertoire de l’exercice comptable de l’établissement concerné. Zéro papier, c’est possible !
- Tous les jours, je fais mes bordereaux de règlement EFCI de manière 100 % dématérialisée en utilisant cette fonction. J’ai scanné ma propre signature, avec son tampon, et enregistrée comme "tampon" dans les favoris de ces fonctions de commentaires : en un clic j’appose ainsi ma signature à l’écran, sans effort. Avec en plus la date d’envoi et, en surcharge, la même référence que celle que j’envoie dans EFCI, je crois que les collègues de ma DDFiP apprécient.
- On peut mettre un texte avec ou sans fond derrière. Habituellement on se place sur le fond blanc du document et l’on ajoute ce que l’on souhaite. Mais il est possible aussi de demander à écrire sur un fond blanc... et ainsi se mettre par dessus le document d’origine, que l’on masquera entièrement. En faisant attention à la police et à la taille, il devient possible de retoucher de manière propre et discrète un document. Les faussaires adoreront, chez moi ça a pu m’arriver par exemple de reprendre un développement de soldes en pièce 18 du cofi pour lequel j’identifiais une imprécision, qui ne méritait pas de réouvrir le module compte financier.
Trucs et astuces
- mon exemple se fait sur un PDF "propre", réalisé avec PDFcreator. Ca marche aussi, presque aussi bien, avec un document scanné.
- lorsque vous assemblez des fichiers ainsi annotés, les commentaires n’apparaissent pas dans PDF Split and merge. Pas d’inquiétude : une fois le travail terminé, votre fichier aux pages reclassées, montrera dans le lecteur Adobe tous les beaux commentaires que vous lui avez ajouté.
- le fichier PDF n’est pas modifiable, mais les commentaires que vous mettez dessus le sont ! Vous pouvez revenir dessus, les enlever s’ils vous gênent... Il s’agit d’un simple commentaire, ajout d’information, qui n’aura pas de force probante très élevée.
- si cela ne vous arrange pas que l’on puisse repasser derrière vous pour modifier vos commentaires, imprimez votre PDF commenté avec PDFcreator et ça sera figé. C’est aussi un moyen de contrôler le poids du fichier produit : un bordereau EFCI avec ma signature pèse un mégaoctet, et quand je le réimprime il redescend en dessous de 100 ko.
 IntendanceZone
IntendanceZone Commenter un document PDF
Commenter un document PDF
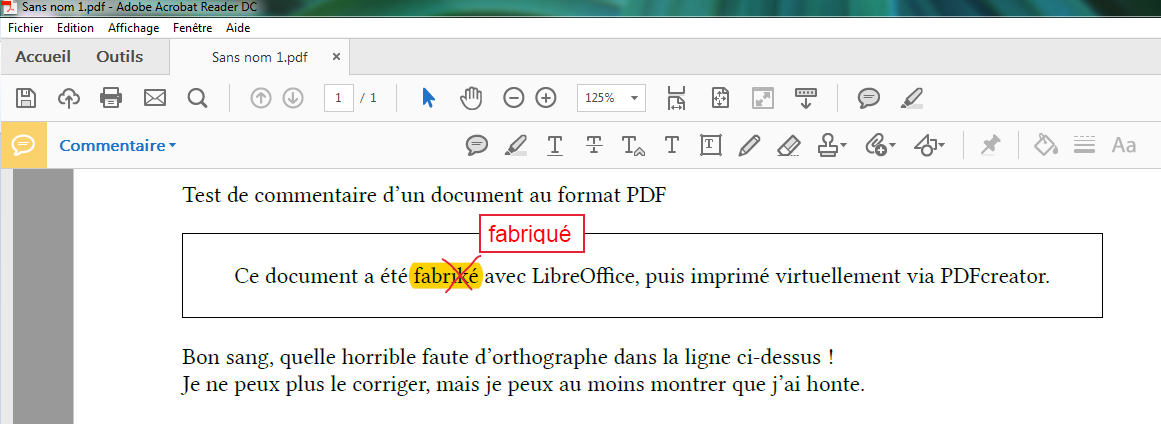
Messages
1. Commenter un document PDF, 25 août 2016, 10:40, par ID
Sous Linux on utilisera l’excellent Okular qui ouvre les pdf, les epub et d’autres formats et permet de commenter les documents et de les enregistrer. Je regrette qu’il n’existe pas pour Windows.