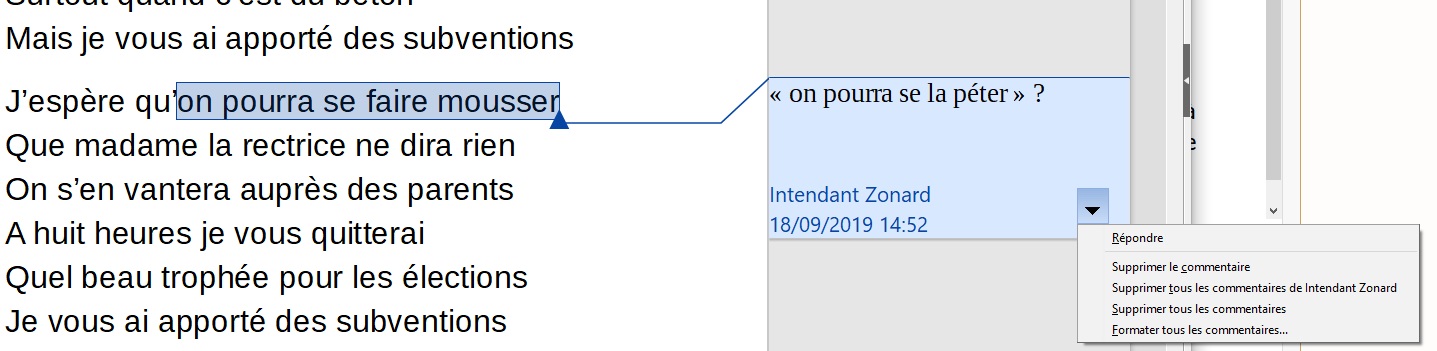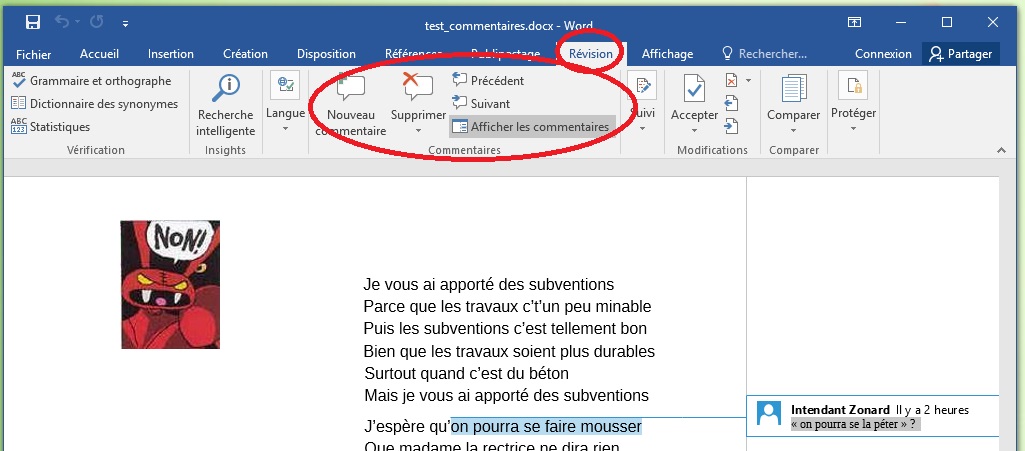Accueil > Informatique, outils logiciels > Faire du traitement de texte à plusieurs : l’enregistrement des (…)
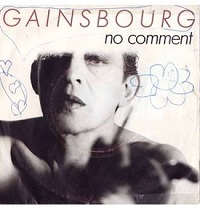 Faire du traitement de texte à plusieurs : l’enregistrement des modifications et les commentaires
Faire du traitement de texte à plusieurs : l’enregistrement des modifications et les commentaires
mercredi 18 septembre 2019, par
Pas besoin d’être un génie pour utiliser le traitement de texte, c’est sûr ! Mais on méconnaît beaucoup de fonctionnalités qui sont là juste sous notre nez et nous rendraient des services énormes. Dans cet article, deux fonctions très simples d’emploi pour travailler à plusieurs sur un texte.
A quoi ça sert ?
Les conseils de cet article devraient vous permettre de travailler à plusieurs personnes sur un seul fichier de traitement de texte. Exemples d’usage :
- vous êtes le chef de service et vous demandez à l’un.e de vos collaborateurs de rédiger un courrier. Vous prenez connaissance du fichier via le réseau, mais ça doit rester le travail de votre collègue : vos modifications doivent être lues et comprises par l’auteur initial du document, pour qu’il progresse et sache faire sans devoir être corrigé la prochaine fois
- votre propre chef (d’établissement...) vous envoie un truc qu’il a rédigé à relire. Vous n’allez pas le corriger d’autorité, mais simplement suggérer des modifications, qu’il pourra prendre en considération ou ne pas retenir
- vous travaillez sur votre RAEP, et vous demandez à un.e collègue expérimenté.e de vous le relire : vous récupérerez le fichier avec tout un tas de modifications que vous pourrez constater, assimiler pour progresser
Peu importe que vous échangiez un fichier par courriel ou réseau interne, voire par des clés USB, ou que vous travailliez sur un fichier partagé dans une application en ligne dans le genre de http://framapad.org : cette manière de travailler enrichit énormément le travail en collaboration.
La fonction de commentaire
Vraiment trop facile : je demande à mettre un commentaire, et je peux taper quelques remarques dans une bulle en couleur en marge du document.
Dans la barre de menus, vous trouverez rapidement la fonctionnalité, il n’y a qu’à placer votre curseur à l’emplacement souhaité, et cliquer, ou faire la séquence de touches Ctrl+Alt+C. On peut aussi sélectionner un bloc de texte pour que le commentaire porte sur une zone en particulier.
Comme le montre la capture ci-dessus, ensuite le commentaire peut poursuivre sa vie : on peut le supprimer, y répondre et donc continuer la conversation, en changer l’aspect. La signature des commentaires se fait en fonction de l’identité que vous avez déclarée dans les paramètres du traitement de texte (pour LibreOffice c’est Outils/Options/Données d’identité)
Dans tous les cas, les commentaires n’apparaissent pas à l’impression, sauf si vous le demandez expressément. Il n’est donc pas de rigueur de les supprimer. En fin de travail, vous pouvez toutefois choisir de supprimer tous les commentaires, ou tous ceux d’une personne en particulier.
Les commentaires sont interopérables. Vous savez que je travaille exclusivement avec LibreOffice depuis vingt ans maintenant ; mais j’ai enregistré mon fichier de test au format .docx, et j’ai retrouvé mes commentaires dans Microsoft (r) Word (r) 2016, dans l’onglet "Révision".
Un peu plus fort encore : le suivi des modifications
Le concept est simple : le logiciel enregistre qui fait quoi. Donc tout ce que vous écrivez, effacez, corrigez dans le document sera "signé" de vous. Cela se fait avec un peu de couleur. Chaque personne collaborant sur le document a la sienne : le premier est en bleu, le deuxième en doré, le troisième en vert etc. En plaçant la souris sur le texte, l’on sait qui l’a écrit et quand.
Il suffit d’activer cet enregistrement, ce qui dans LibreOffice se trouve dans Edition/Suivi des modifications/enregistrer
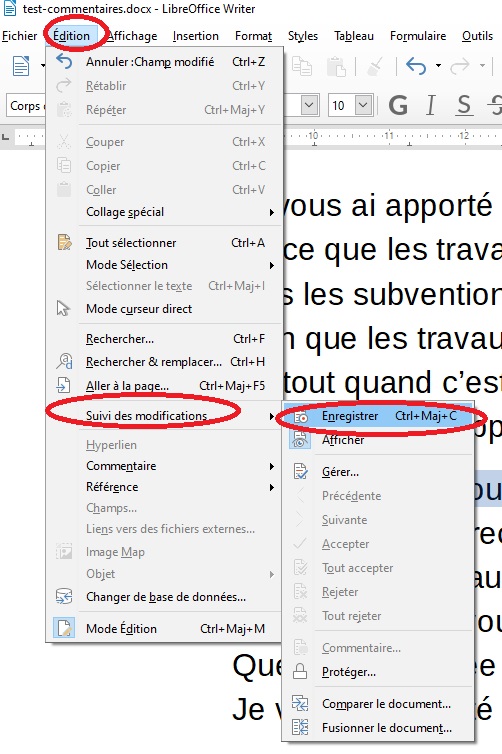
Une fois que c’est activé, voilà comment cela se présente :
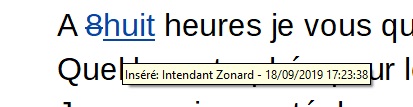
J’aime pas quand on met des chiffres, alors qu’il faut écrire en toutes lettres, surtout quand c’est de la poésie. J’ai donc retouché le texte en effaçant 8, puis en insérant huit à la place. A l’écran c’est moche, mais comme pour les commentaires, à moins de vraiment le souhaiter, cela ne s’imprimera pas !
Ensuite il est loisible, à moi ou aux autres co-auteurs, de valider la modification parce que tout le monde est d’accord, et qu’on n’a plus besoin de conserver la trace de la correction.
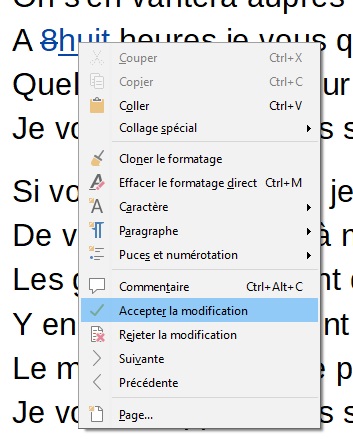
La capture ci-dessus vous permet de constater : d’un simple clic droit (ou en allant dans les menus, ou des raccourcis clavier si vous les apprenez car utilisez la fonction tout le temps) on peut rejeter la modification et donc revenir au 8 initial ; accepter la modification et donc ne plus garder la trace d’une erreur corrigée entretemps ; on accède directement au commentaire si l’on a besoin de discuter entre co-auteurs ; enfin pour qui veut travailler sur les modifications de ses collègues sans devoir tout relire, on peut passer directement d’une modification à une autre.
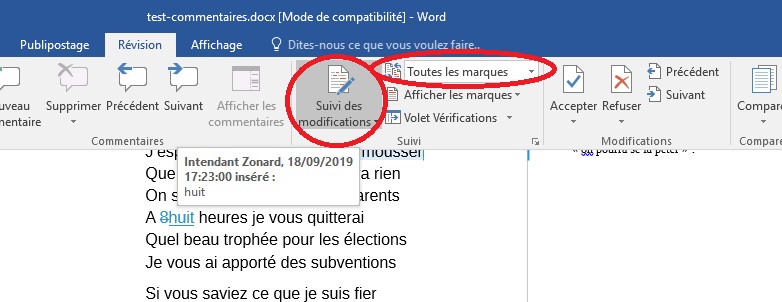
Enfin, ci-dessus j’ai de nouveau ouvert mon fichier dans MS Word, et vous pouvez constater que tout se retrouve aussi, avec une ergonomie un peu différente mais pas de quoi se perdre.
Pour refermer le sujet
Quand vous avez fini le boulot, vous pouvez accéder dans les menus à la possibilité de "tout valider", ou bien tout simplement de ne plus afficher le suivi, qui reste disponible si vous redemandez à le voir.
Alors maintenant adoptez ce mode de fonctionnement !
 IntendanceZone
IntendanceZone